Oculus GoでSteamVRを起動してVRChatに入る
Oculus GoでVRChatに入れた。NVIDIAのグラボが乗ったPCが必要だけど、ALVRというツールでSteamVRの画面をOculus Goで見られる。当たり前だけど、立体視もできる。3DoFで頭と右手のトラッキングもできている。https://t.co/NFXLr6Nuud pic.twitter.com/uqjg8xwHFE
— suna (@sunasaji) 2018年6月7日
概要
Oculus Goと、NVIDIAのグラフィックボードを積んだWindows10のPCで、VRChatにログインする方法を説明する。ALVRというツールを使うことで、Oculus GoをSteamVRのヘッドセットとして認識させることができる。グラフィックボードは、NVENCが動作するGTX600以降が必要。なお現在開発中のツールなので、不具合があったり動作しなかったりするケースもあることはご注意を。
ALVR ClientをOculus Goにインストールする
6/13のアップデートで、Oculusストア経由でのALVRのインストールが可能となった。これにより、Oculus Goを開発者モードにしたり、adbコマンドやコマンドプロンプトからパッケージをインストールしたりする必要がなくなって、かなり導入が簡単になった。基本的な手順は下記の公式ページに書いてある通りだけど、この記事ではandroidの操作画面で説明する。
(1) スマートフォンでOculus Key配布ページを開く
(2) "Get Key"を押してキーを取得し"Copy"を押す


(3) Oculusアプリを開き、右下の「設定」→「コードを利用」を開く
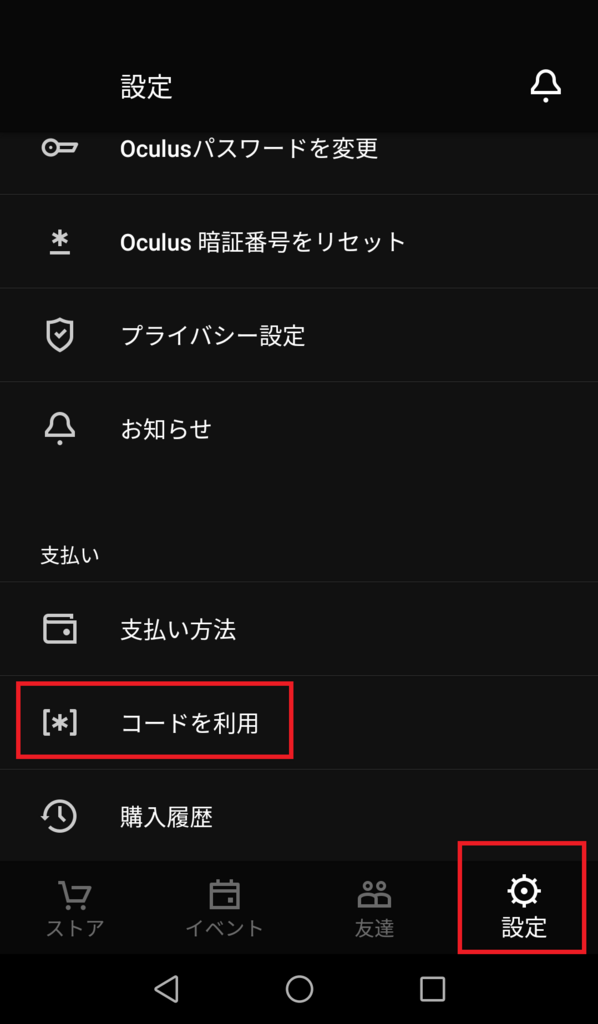
(4) 「貼り付け」を押して「送信する」を押す
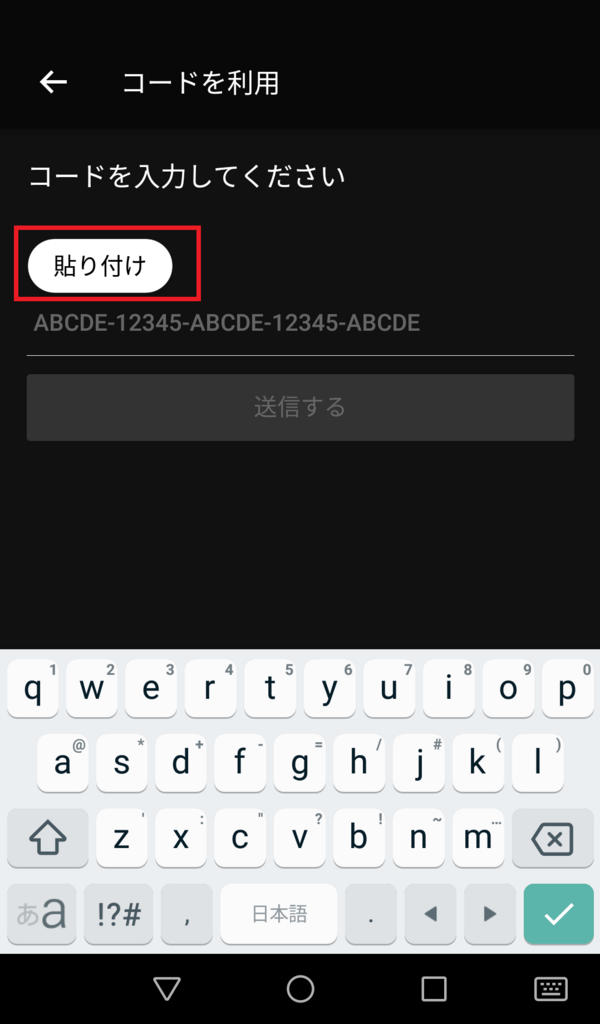
(5) アクティブになったALVRコンテンツを押す
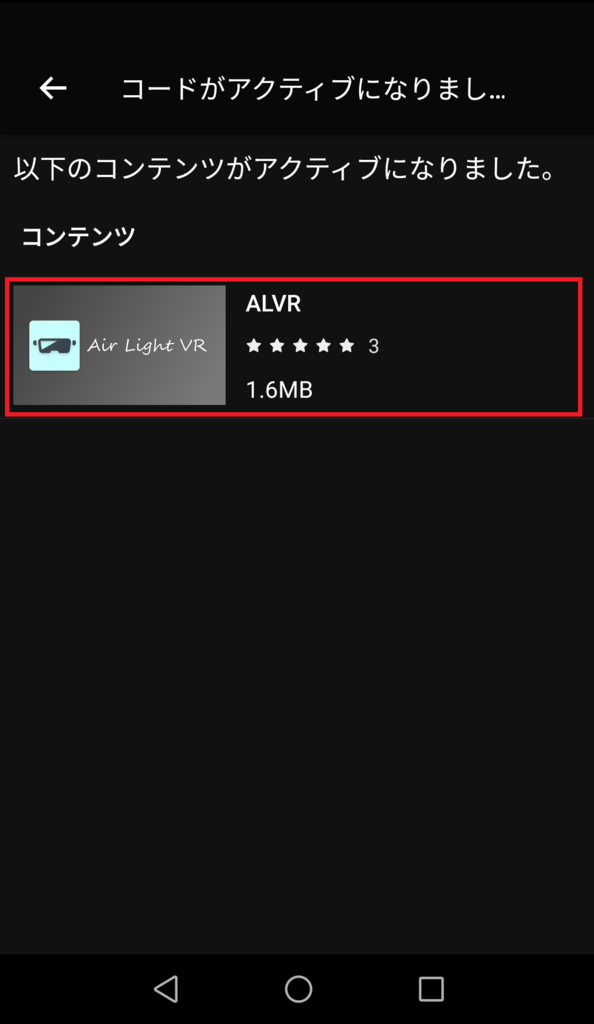
(6) 「インストール」を押すと、端末側でインストールが始まる。
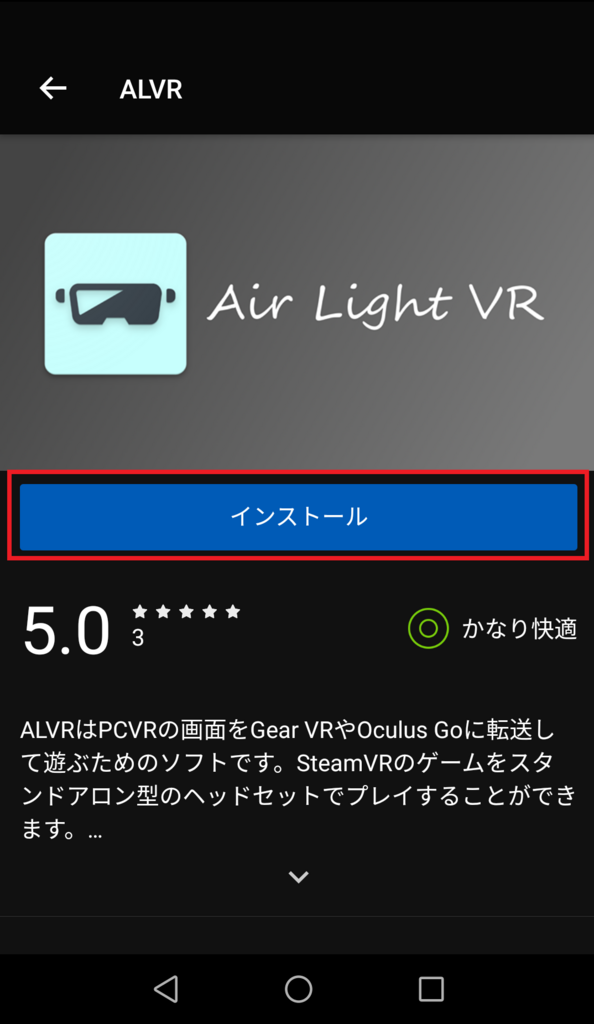
(7)インストールが終わったら、Oculus Goライブラリの中に「ALVR」アプリが出ているので起動する。

ALVR ServerをPCにインストールする
PCにSteamVRとVRChatをインストール
SteamゲームプラットフォームのPC向けVRシステムSteamVRと、VRChatをインストールする。
再頒布可能パッケージのインストール
PCで、下記からMicrosoft Visual C++のライブラリをインストールする。vc_redist.x64.exeを入れる。
Download Microsoft Visual C++ 2015 Redistributable Update 3 from Official Microsoft Download Center
ALVRのZIPをダウンロードして展開する
今回使わせていただいたのは、下記にあったALVR-v2.0.2.zip。
(1)ダウンロードしたファイルを開いて「圧縮フォルダーツール」→「すべて展開」を押す
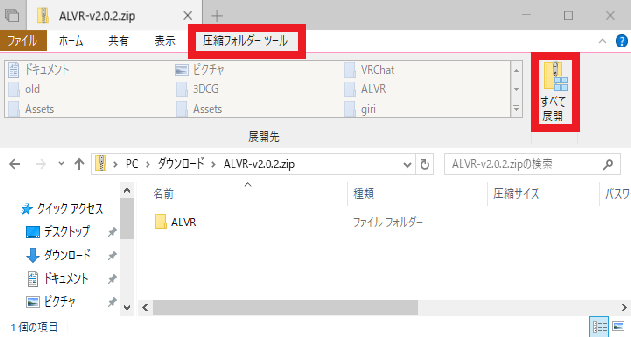
(2)「展開」を押す
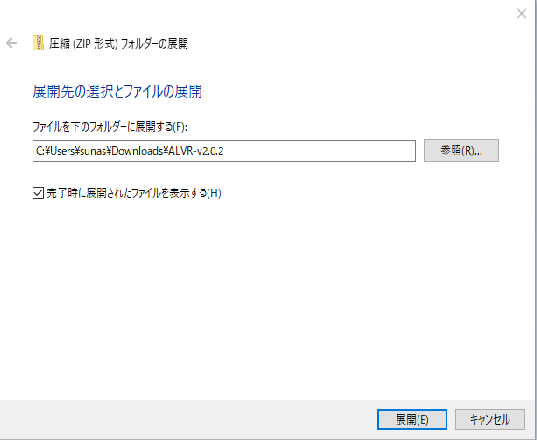
ALVRを起動する
(1)ALVR.exeを起動する。
初回起動時は、ALVR\driver\driver_install.batを実行してALVRドライバをSteamVRにインストールする必要がある。SteamVRをC:\Program Files (x86)\Steam\steamapps\common\SteamVR以外に置いている人はbatを編集して対応する。あとWindowsのユーザ名が日本語になっていると動かないことがあるようなので、その場合は英語のユーザ名で試してみよう。
(2)オレンジ色の警告が出たら「詳細情報」をクリックする。
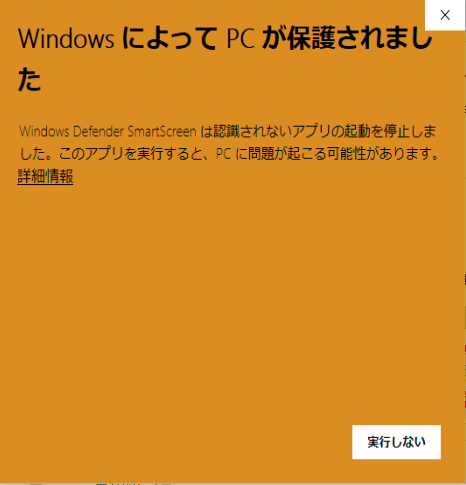
(3)「実行」をクリックする。
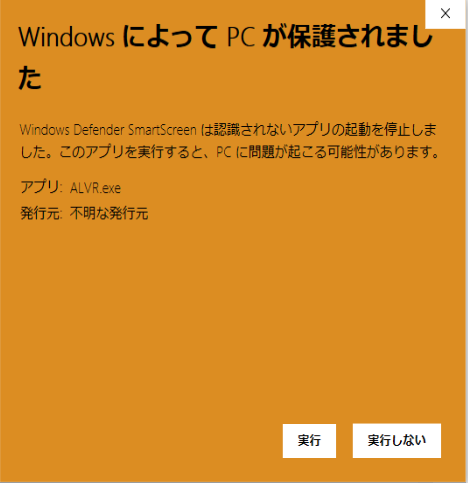
(4) 「Start Server」をクリックする。

ここで下記のメッセージが出たが、私は何回か繰り返し「Start Server」を押したら先に進められた。
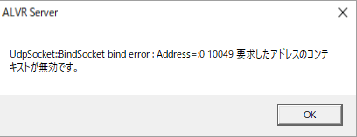
ここでうまくいかないケースもある模様。NVIDIAグラボのドライバを最新にする、再頒布可能パッケージを入れた後でPCを再起動する、等を試してみるとよいかも。
(5) 緑色の「Server is alive」マークが出るので、ヘッドセットでALVRクライアントを立ち上げる。
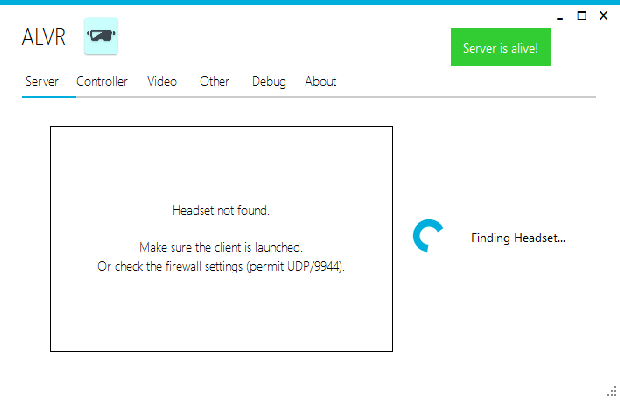
(6) Oculus Goが見つかったら「Connect」を押す

見つからなかったら、ファイアウォールでUDP9944番ポートが塞がれていないか、確認する。
接続できたら、広大なVR空間がOculus Go内に広がるはず。
ルームスケールセットアップ
デフォルトでは、視線の位置が床上0cmになっていて、地面に埋まって周囲を見回す形になる。 ルームスケールセットアップをすると、視線の高さを調整できるので、やっていく。
(1)SteamVRの小ウィンドウの「SteamVR▼」を押す。
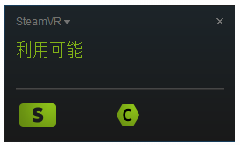
(2)「ルームセットアップを実行」を押す。
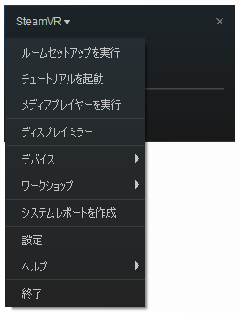
(3) 「立位のみ」を押す。
Oculus Goは角度は検知できるけれど、前後左右の移動は検知できないので、「立位のみ」を選ぶ。
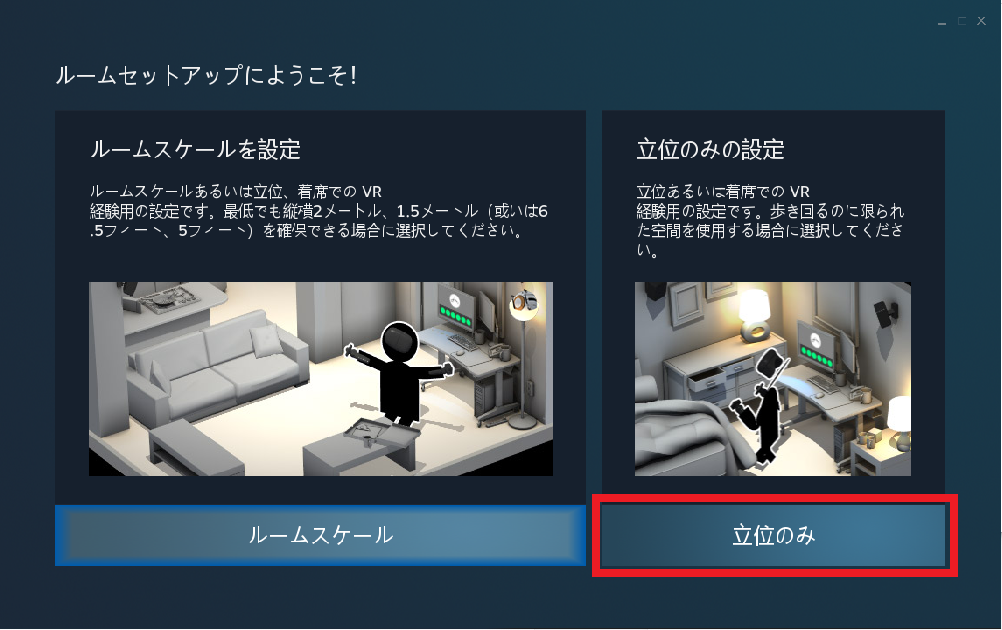
(4)「次へ」を押す。
Oculus Goは外部センサが不要なので、トラッキングの確立は気にしなくてよい。
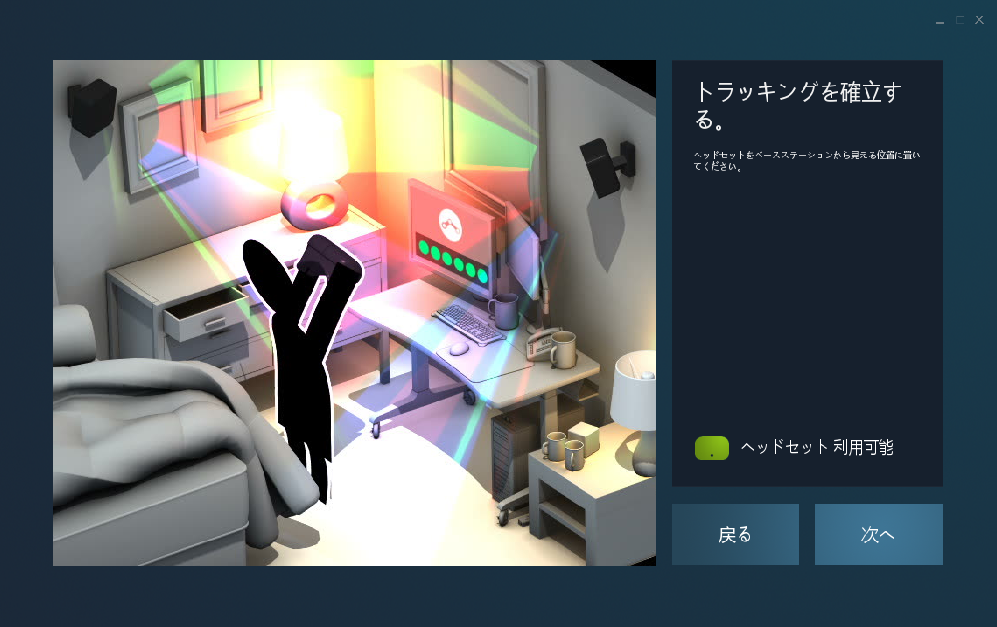
(5)ヘッドセットを正面に持って「中央を測定」を押して「次へ」を押す
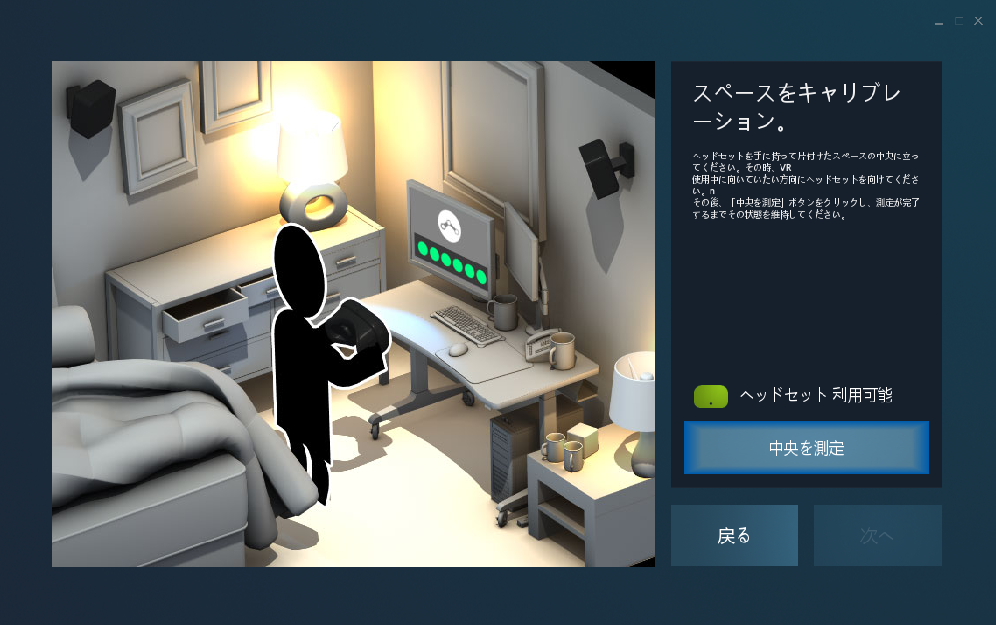
(6)ここが大事。床から目までの長さをcm単位で設定する。
座ってプレイするなら110cm程度、立ってプレイするなら身長マイナス15cm程度を指定すれば大きな違和感はないと思う。指定したら、「床をキャリブレーション」を押して「次へ」を押す。
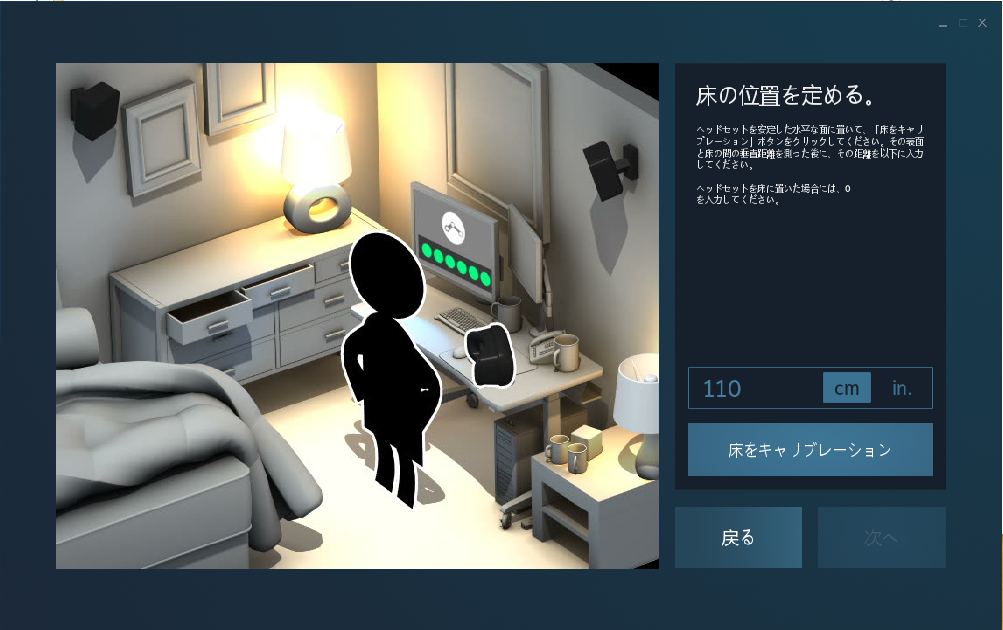
(7)セットアップ完了。
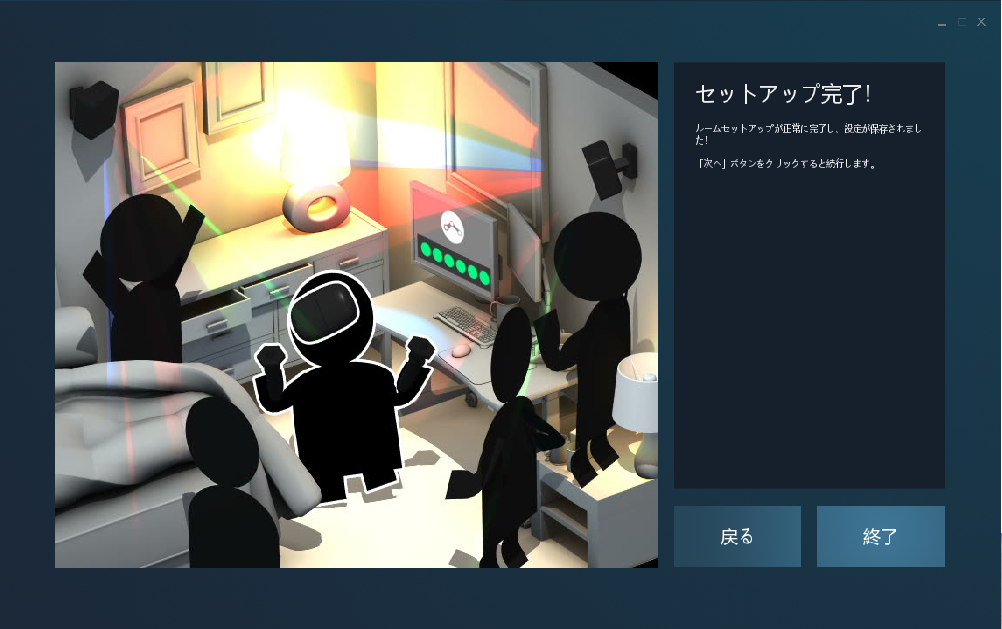
(8)SteamVRのHomeが表示されるので、壁のアプリ一覧にある「VRChat」を起動する。
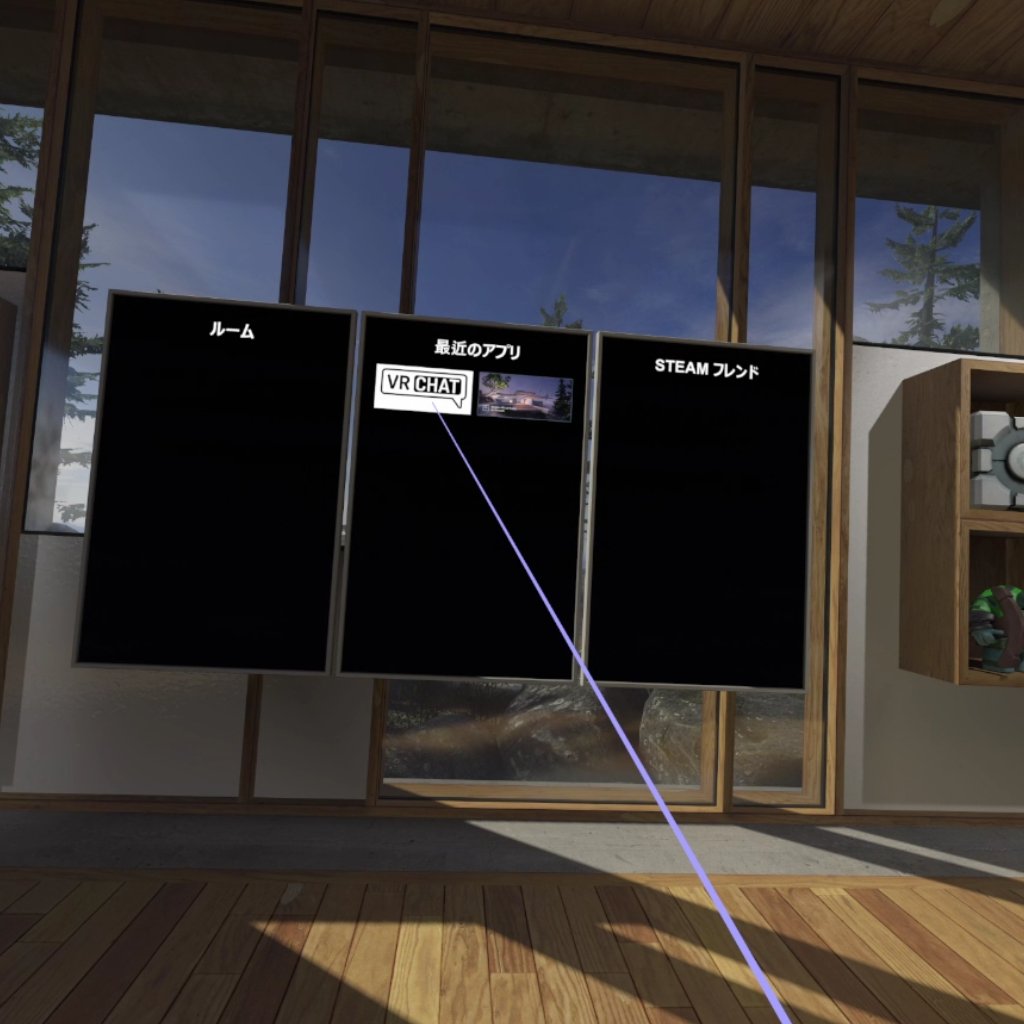
起動できない場合は、PCの右下のタスクトレイにあるSteamアイコンをクリックして、直接「VRChat」を起動する。
(9)VRChatをたのしむ
右手は動くけれど、現状では物を掴んだり移動することには使えないようなので、キーボードのWASDキーで移動したり、マウスクリックで物を持ったりすることが必要になる。ただ、ヘッドセットによる「入った」感は、デスクトップモードとは別種の体験になると思う。あと、2000円位の無線ゲームパッドを使ったら、キーボード+マウス+OculusGoコントローラよりは操作感が良かった。ELECOMのJC-U3912Tを使った。
その他
・バグなどを見つけた場合は、公式のGithubのIssuesに、発生環境や条件などを投稿するとよいかもしれません。英語が望ましいですが、開発者のpolygrapheneさんは日本の方のようなのでたぶん伝わると思います。技術ある方は改良に協力するのも良い貢献になると思います。
Issues · polygraphene/ALVR · GitHub
・映像の遅延やブロックノイズがひどい場合、以下が効く可能性があります。外部との通信速度より、PC-Oculus間の通信遅延の方が影響が大きいと思われます。
- PCとルータの間を有線にする
- 無線ルータを高速なものにする。
- ルータの11ac対応機能を有効にする
- ルータを再起動する
・動かない、エラーが起きた、うまく動いた、などの情報は、画面等のスクショをtwitter等に投稿すると、誰かが反応してくれるかもしれません。ハッシュタグ「#ALVR」を使ってみましょう。
・Oculus Go内の画像や動画を撮りたい場合、Oculus内のメニューで「シェア」→「写真を撮る」or「録画」から取得できます。保存された動画などはFacebook投稿経由で回収するか、Goの開発者モードをOnにすればUSBケーブル経由で内部ストレージにアクセスし、「VR-Headset」→「oculus」→「Screenshots」or「VideoShots」から取ってくることができます。
開発者の方に感謝
モバイル型VR機器とPC用VRを連携させる技術は、世界でも何社も取り組んでいる激戦区です。その分野で、短期間で高品質な映像を楽しめるツールを開発してリリースされたpolygrapheneさんと協力者の皆様は偉大です。
もし面白さを感じたり、感動したりしましたら、ぜひ開発者に還元しましょう。Paypalで寄付を募っているようですがトップページのリンクは日本からは直接送金できないようなので、Paypalにログインして作者のメールアドレス宛に送金するのが良いかと思います。下記の最下部をご参照ください。
ALVR/README-ja.md at master · polygraphene/ALVR · GitHub
映像について
・冒頭の映像に出演しているモデルは、UTAU向けのフリーの音声ライブラリ「櫻歌ミコ」のキャラクターです。歌やMMDの作品が多数作られており素敵なプラットフォームです。またVRChat等でのアバター使用を許して下さっています。
・3Dモデルは、 キツネツキ@VR一般通行人 (@_kitsune_tsuki_) | Twitter 様が作成されたMMDモデルです。大変かわいらしく、VRChatの日本コミュニティで大人気となっており、私も使わせて頂いています。
・ワールドは、Pirai@VRChat (@p_i_r_a_i) | Twitter 様が作成されたアバターワールドです。VRChat初心者でも素敵なアバターを借りられるワールドで、雰囲気も格好良いのでVRChatで行ってみることをおすすめします。
VRchatでまだアバターアップロード等をまだわかっておらず(´・ω・`)な方用のワールドを公開しまーす。(まだまだ更新していきます
— Pirai@VRChat (@p_i_r_a_i) 2018年2月22日
steam内のVRchatを右クリックにてプロパティを開き起動オプションに括弧内のをどぞ!
「"vrchat://launch?id=wrld_8109319b-566b-4033-a2a3-6b4e1dc185a8"」#VRchat pic.twitter.com/6nBakpxfXe