まんまるしぇーだーの入れ方
みにさんが作成されたまんまるしぇーだーを使うと、影が柔らかくなってとても良い感じです。シェーダーは下記で配布下さっています。
開発中していたこの「まんまるしぇーだー」の配布をはじめましたー!!!!!!!!!!!!!!!!!!!https://t.co/K77VHnjUOa https://t.co/qK4mGdDHub
— 三二∈(´ _________` )∋ (@Mini_9321_VR) 2018年7月3日
みにさんがBoothのショップでVer 2.0 を公開下さっているのでこちらを使いましょう。まずは同梱のREADMEとか解説のPNG画像を見てね。
Ver1.0を導入したときの手順を書いておきます。新しいバージョンも導入の流れは似ています。私が導入した時は、キツネツキ式櫻歌ミコ第二形態をBlender2.79+MMD Tools0.6.0とCATS0.9.0でFBXに変換させて頂いて、Unity5.6.3p1にインポートして使いました。手順は下記が参考になります。
まんまるシェーダーの導入手順はここからです。
ダウンロードしたZIPを解凍して、シェーダーをUnityのAssetsにインポートする

シェーダを適用するマテリアルを選択して

Inspectorビューで、シェーダを「MMS/MnMrShader」にする
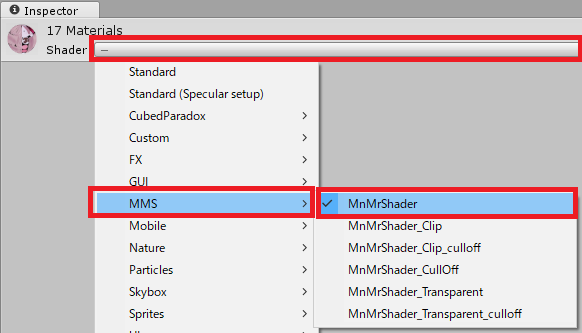
※ここで、Shaderを切り替えるプルダウンメニューが灰色になってShaderを変更できない場合もあると思います。そのときは下方の「Materialが変更できない場合」を見てください。シェーダのInspector画面に、ProjectビューのAssets→MnMrShader_1_0→Sample_TextureからLightとShadowテクスチャをドラッグ&ドロップで持ってきて、割り当てる。
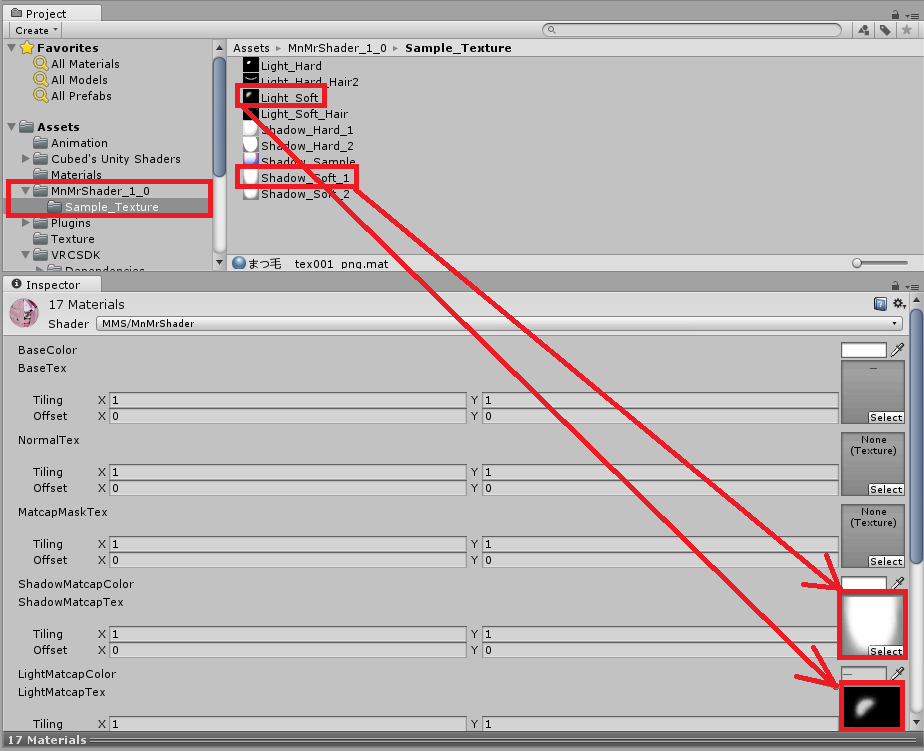
MMS2.0だとShadeMatcapにMMS_ShadowMatcapのどちらかを割り当てて、
RimLightMatcapにMMS_RimLightMatcapのどちらかを割り当てるとよさそう。(Rim)LightMatcapColorを設定する。テカリ方が変わる。

まだこの段階では白オバケみたいなのが見えるはず。MainTexを貼っていく。
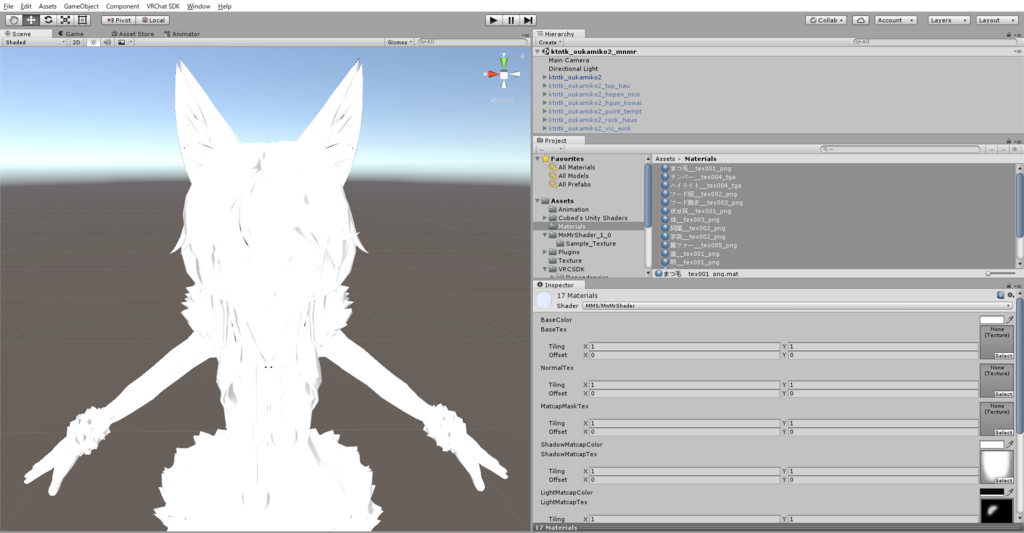
Assets→Materialsフォルダで、同じテクスチャを使うマテリアルをCtrl+クリックで選ぶ。図の例では、まつ毛・伏せ耳・歯・眉のマテリアルで「tex001.png」テクスチャが使われているので、まとめて選択しておく。
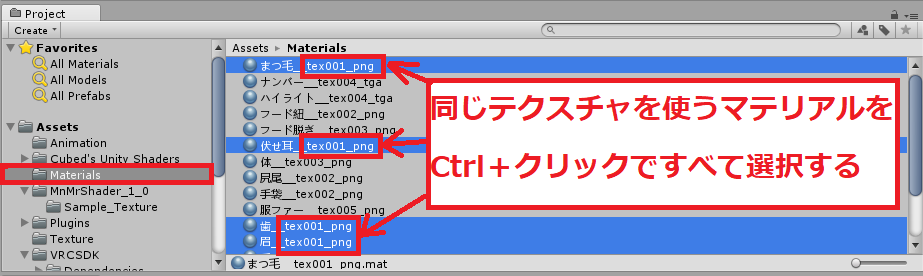
そしてAssets→Textureフォルダから、マテリアルに適用するテクスチャを選んでMainTex(まんまるしぇーだー1.0ではBaseTex)に貼る。これをテクスチャファイルの数だけ繰り返す。このモデルではテクスチャはtex001~005の5個あるから、5回繰り返す。
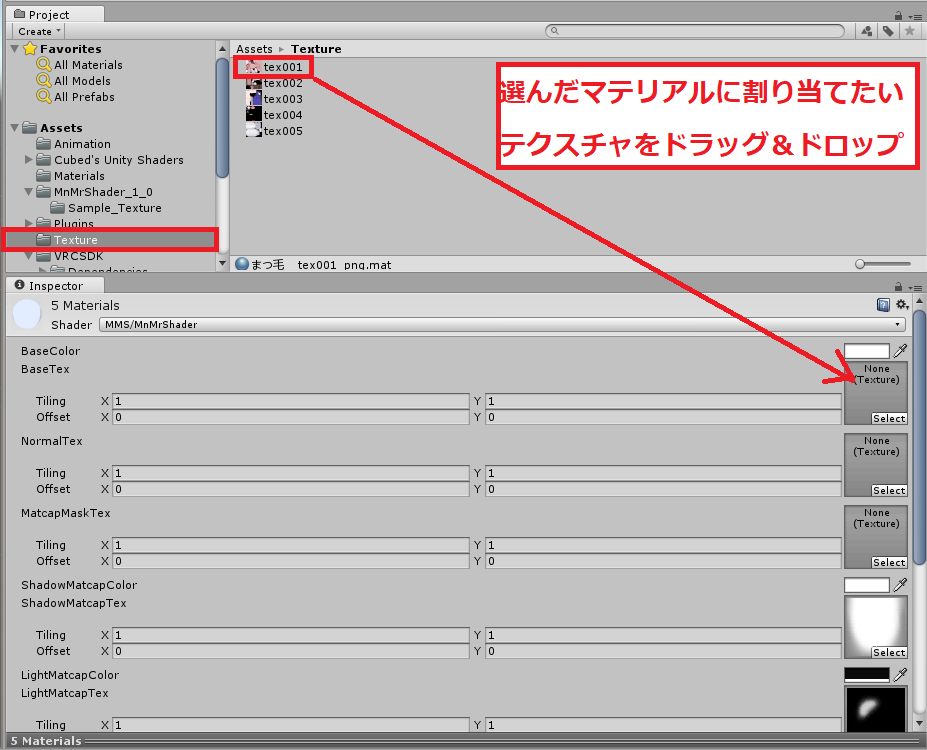
表情で使う「ハイライト」マテリアルは透過を使うため、シェーダを「MMS/MnMrShader_Transparent」にする。
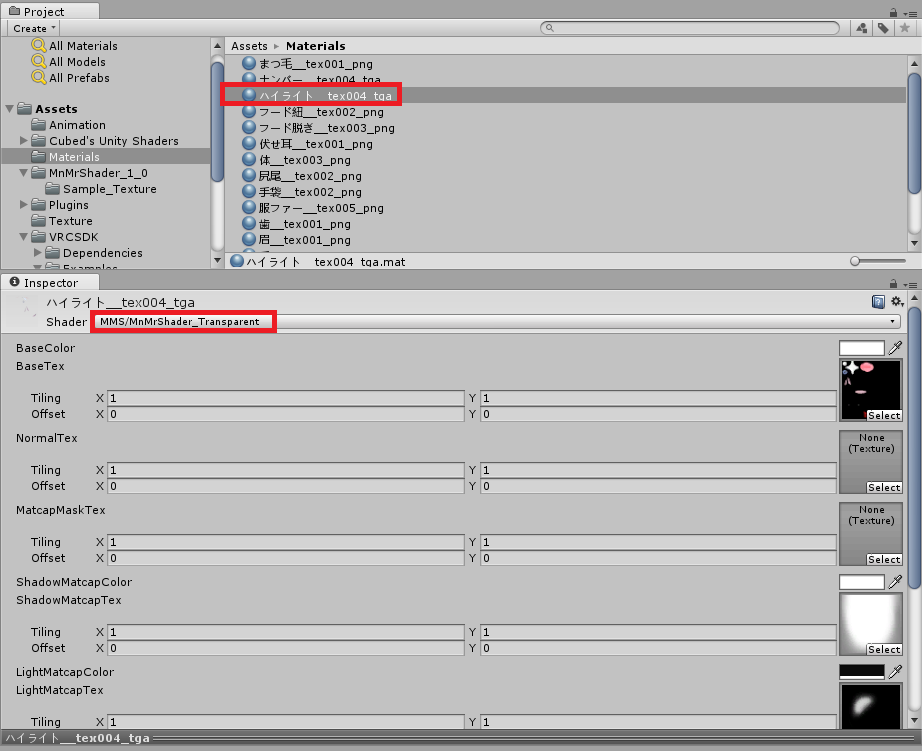
キツネツキ式櫻歌ミコ第二形態だと黒い腕輪のようなものが残ってしまう。これを消す。
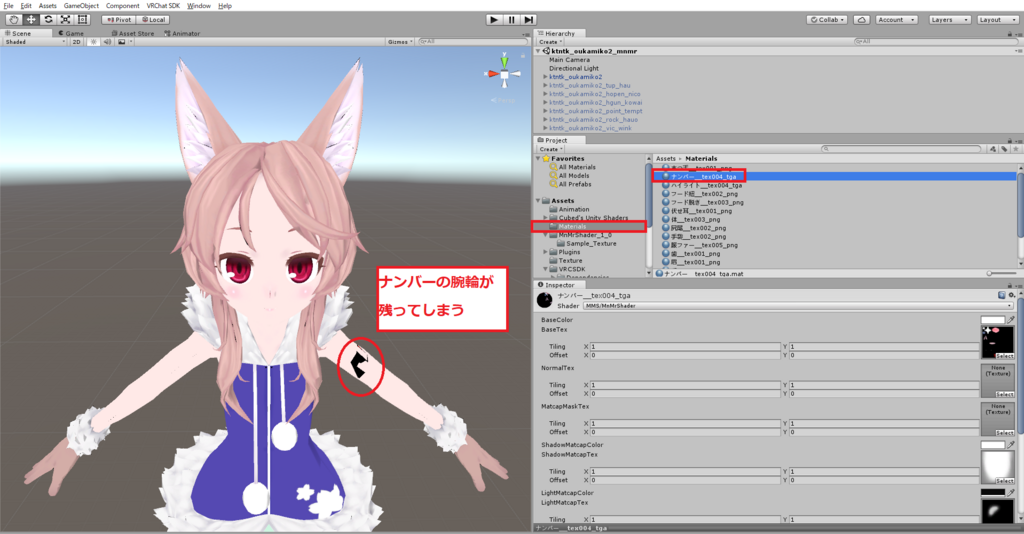
Assets→Materials→ナンバー、を選んで、以下の設定をする。これで腕輪が消えると思う。
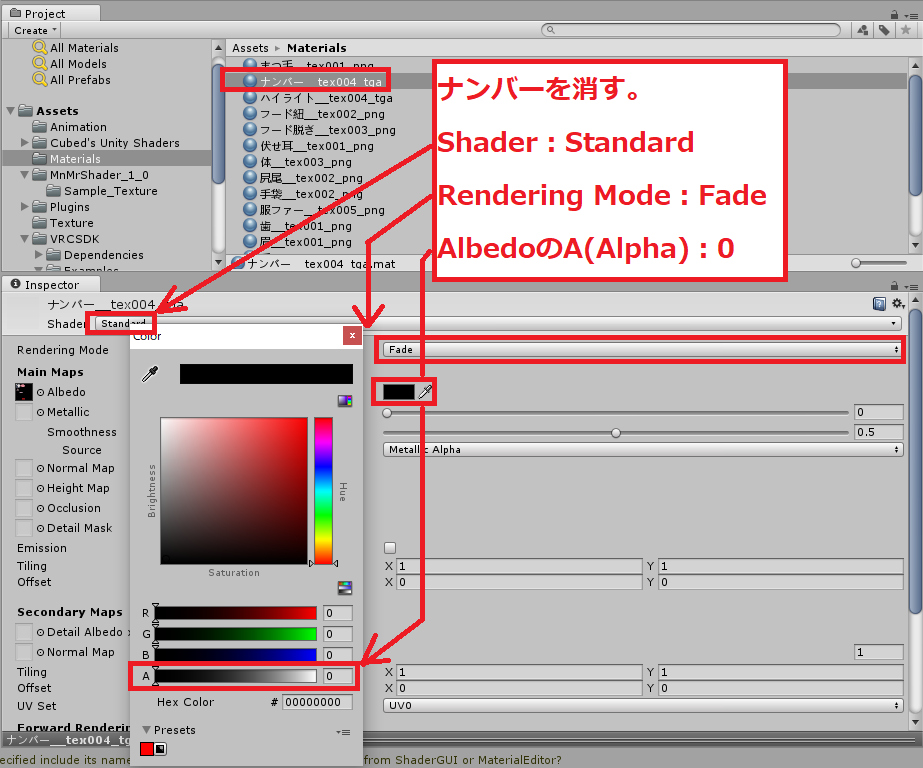
以上でとりあえず導入できて、効果が実感できるかな。
更に、髪のマテリアルにはLight_Soft_Hairなどの「Hair」が付くものを使うとか、顔などの影を落としたくない部分を白色に塗ったテクスチャを「ShadeMask」に割り当てるとよさそう。
さらに、きりー (@killy_vrc) | Twitterさんが、同系色の影を綺麗に落とす方法を紹介下さっているので試してみよう!
まんまるシェーダー Ver1.2はいいぞ!
— きりー (@killy_vrc) 2018年9月19日
設定簡単で効果絶大?な陰のつけ方 2号の腋で解説
1.素の状態(BaseTexのみ)
2.ShadowMatCapTexを設定
3.ShadowMaskTexにBaseTexと同じテクスチャ指定
4.ShadowMatCapColorを雰囲気で暗めに設定
これで同系色の陰がきれいに落とせます pic.twitter.com/fOZttek6r8
Materialが変更できない場合
以下をやってみてください。
Projectビューで、インポートしたモデルを選択する。
InspectorビューのInport Settings→Materials→Locationを「Use External Materials」に変更して「Apply」を押す。
